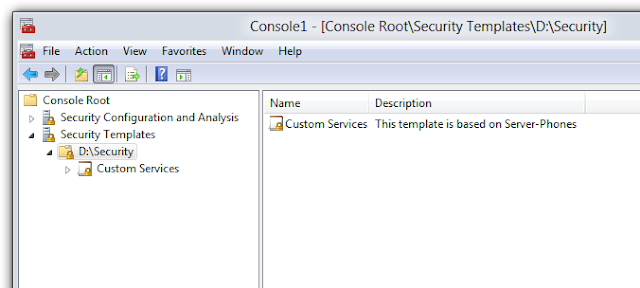So maybe you've recently upgraded to Outlook 2010 and you've migrated your old mailbox folders, contacts etc and set up your email account(s) but you're missing one thing - the handy tool that comes up with previously used email addresses as suggestions when typing in the recipient's box when sending an email.
This AutoComplete "nickname cache" is stored as an ".nk2" file in versions of Outlook up to Outlook 2007. Outlook 2010 doesn't use .nk2 files - so simply copying the .nk2 folder into the relevant Outlook folder on your new PC or clean install won't get the AutoComplete working.
For some people this isn't an issue as they don't send that much email or they use their contacts/address book all the time. But this is an issue in most corporate environments, especially for Sales people or people who send out a lot of email - the thought of having to start remembering full addresses, spelling of contact names, or going through their Outlook contacts to find someone for emails again is enough to make you cry. Ok, maybe not, but it's frustrating to say the least.
However! You can import your old AutoComplete into Outlook 2010 and keep all your stored nickname cache addresses and remain sane.
Note: Outlook 2007 and earlier store the .nk2 file in the following folders by default;
Windows XP:
C:Documents and SettingsUsernameApplication DataMicrosoftOutlook
Windows Vista / Windows 7:
C:UsersUsernameAppDataRoamingMicrosoftOutlook
If setting up a new computer (or clean install of Outlook 2010 and not an upgrade);
1) Install Outlook 2010 (or Office 2010 with Outlook)
2) Create an Outlook profile by running Outlook 2010 for the first time and setting up your mailbox account(s).
3) It will probably be worth enabling "view hidden files and folders" on your machine so you can identify the .nk2 file correctly.
4) Find the .nk2 file on your old PC from the relative data path. Make a note of the name of the .nk2 file - this is usually Outlook.nk2. If you created and used an Outlook profile with a different nam though, you'll want the to find the .nk2 with the same name.
5) Copy the .nk2 file from your old PC and paste it into the relative data path on your new PC.
6) Make sure Outlook 2010 is completely closed.
Go to the
Start Menu.
In Windows Vista/7, type: outlook.exe /importnk2
In Windows XP you'll need to choose Run after clicking Start
Outlook 2010 should now open with your AutoComplete nickname cache imported. Test it out to check by starting to type an email address you commonly used on your old PC. If it doesn't make suggestions, then double-check all the above steps and repeat any if neccessary!
Upgrading to Outlook 2010 (or Office 2010 with Outlook);
From experience, when upgrading Outlook it automatically does the importing of the AutoComplete into Outlook 2010 for you. However, if you find it isn't then try the following;
1) Double check the name of the .nk2 file is the same as the Outlook profile.
2) Repeat Step 7 above
Hope this helps.